Ignition Server Requirements
[00:00] In this school, we're going to learn about Ignition. Ignition is a software platform provided by Inductive automation. In short, Ignition is HMI, SCADA, and MES software. Ignition can be an HMI, or Human Machine Interface, allowing you to build real-time status and control screens that monitor and control your machines. Ignition's also SCADA, which stands for Supervisory Control and Data Acquisition, allowing you to acquire data and allow you to store information to a database as well as do alarming, all from a central location. Ignition is also MES which stands for Manufacturing Execution Systems. This is the layer between ERP and the plant floor providing solutions such as OEE downtime, SPC, track and trace and rescue management. Ignition itself is a modular industrial applications server. So it's installed as server software and is web-based, web-managed and has web launch designers and clients. You will need to install software in a single place called the server.
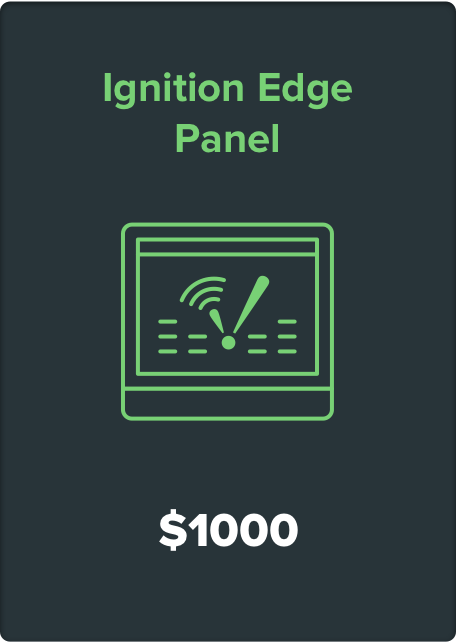
Connect Ignition to an MQTT Server. The Ignition MQTT Engine Module gives Ignition the ability to bidirectionally communicate with an MQTT server and share that data with any Ignition client. 4 Build and Deploy Ignition Applications. With Ignition, you can build an MQTT infrastructure, design any kind of industrial application, and deploy it to.
[01:03] Ignition is also modular in that you can add pieces of software to Ignition called modules to add new functionality. Ignition can do a lot of different things because of the connection points it has. We like to think of Ignition as a communications hub. Ignition can connect any PLC through OPC. In fact, Ignition has a built-in OPC-UA server with drivers to popular PLCs. Ignition can also connect to any third-party OPC-DA or OPC-UA server, allowing you to connect to practically any PLC that exists in the market. Ignition can connect to any web service, typically ERP systems expose web services that we can communicate to. Ignition can connect to any database, SQL database, whether that be my SQL, Microsoft SQL server or Oracle Postgres DB2 and more. So Ignition can connect to other MES and ERP systems. It can also connect to LIMS devices, such as barcode scanners, scales, sensors and special laboratory equipment that companies use.
Ignition Server Requirements Pdf
- Ignition is cross-platform compatible so it can run on Windows 10, and Windows Server 2016 and 2019 as well as Linux and macOS. Ignition can run on any device including PCs, laptops, servers, tablets, smartphones, remote field devices, and even Raspberry Pi’s.
- Ignition Maker Edition TM is cross-platform server software that's agile enough to run on your own computer. Ignition uses trusted technologies like SQL, Python, OPC UA, and MQTT so you can connect to just about any kind of database, PLC, and device.
[02:01] Once you go over the application, it's very easy to get the application to people's hands. Ignition can, you can open up the run time, of the client on any PC regardless of the operating system, on touch panels as well as mobile devices. Ignition can do a lot of different things. Of course it can do the HMI SCADA functionality. We have a built-in high performance historian where you can log data to any SQL database. That includes compression algorithms. Has a reporting engine built in to create dynamic PDF reports. You can build database applications where simply you're run into a database such as a POS point of sale or a CRM, customer relationship management system and even inventory tracking systems. Some customers like to convert Microsoft Access programs to Ignition allowing multiple people to view the data. Ignition has state-of-the-art alarming engine built-in allowing you to create alarms and then notify people via voice, SMS and email. In the alarming system, you have pipelines that allow you to customize how you want to escalate alarms to get them to the right people.
Ignition Server System Requirements
[03:03] You can build MES applications such OEE Downtime, SPC, Recipe Management and more. You can even take all these different features and mix and match them on the same screen. So what makes Ignition so special? First, Ignition has hassle-free licensing. Ignition is sold by the server license and with that, you can add an unlimited number of clients, screens, tags, connections and devices. The designer is included with the product and you can launch as many concurrent designers as you want working on the same project at the same time. Ignition installs in your server in under three minutes. It's very quick and easy to get going with the software. It's also 100% fully cross platform, can run on any flavor of Windows, MAC and Linux.
[00:00] Installing Ignition on a Windows operating system is pretty straightforward. You just need to download the installer file from the downloads page of our website inductiveautomation.com and then run that file. I already have the downloaded installer executable here so I'm just going to double click on it to run and then the installer process is going to begin. We're greeted with the Ignition installer, clicking the next button allows us to walk through the installation process.
[00:32] This section allows us to specify an installation directory as well as a gateway service name, I'm going to leave these settings at their defaults and then click next. We can then choose if we want to do a typical installation or a custom installation. A custom installation is going to allow us to choose which modules we want to install while a typical installation will install a standard set of the most common modules. Note that the modules you install could be subject to licensing or addition constraints so if you're planning on installing Ignition Edge or Maker editions, there's not much point in installing modules that aren't supported.
[01:03] That said, I'll stick with the typical option and then click next. Now that we've made all of our selections, we're ready to begin the installation. So I can click the install button and we'll get the install process started. You'll notice the installation process is very quick, it'll usually take less than three minutes. Additionally, you may have noticed that we didn't have to install Java first before we ran the installer. As if Ignition 8, Java comes prepackaged with the Ignition installation. So we don't need to install or manage it separately. So we can see that the Installer has finished running and we're ready to start the Ignition service. So I'm going to click on the finish button which will go ahead and start Ignition.
[01:40] Now when you install Ignition 8 for the first time, your web browser is going to open up to a page like this. This welcome page takes us through a process known as commissioning. Commissioning allows us to set up our gateway for the first time including selecting which edition we'd like to use and setting up ports and login info for our gateway. First we have to select which Ignition edition we'd like to use on our gateway. So we can choose between the standard Ignition platform, Ignition Maker Edition or Ignition Edge. I'll just go ahead and select Ignition. Next we have the end-user License Agreement. You can go ahead and read through that and when you've done that you can click on the radio button next to I have read and agree with the terms and conditions then click the next button to proceed. This next page allows us to create our first user account which will be used for logging into the gateway web page and designer at least initially.
[02:28] So maybe I'll give my user a user name of Ignition next we need to provide a password so we recommend entering in a strong password since these credentials are used for access to the gateway's most sensitive areas. The password strength meter on the right lets me know that I've typed in a strong password so I'm going to go ahead and click on the blue next icon down at the bottom right. This last page allows us to configure which ports the Ignition gateway should run on. The default HTTP port is 8088 and the default HTTPS port is 8043 but we can change them here if we wanted to.
[03:00] I'm going to leave those at the defaults and click on the blue finish setup button in the bottom right hand corner. Now that we finished setting up things for the first time we're ready to click the start gateway button. So I'm going to go ahead and click on that and the Ignition gateway service is going to finish starting up. One useful note, the user profile and port settings we've configured can always be changed at a later time in later videos we'll take a look at how we can make those changes. When the Ignition service finishes starting up, we're greeted with the Gateway home page where we're ready to navigate over to the config tab and start setting up connections or open up our designer and start building our application.